1. Se
selecciona la opción Configuración del
menú INICIO, y después, Conexiones de red.
En esta ventana aparecen todas las conexiones de red del PC, tanto si son de
Red de Área Local, a través de la red telefónica o de la RDSI, o de Red Privada
Virtual.

2. Para
ver las propiedades de la conexión de área local, se pulsa con el botón derecho
sobre su icono, y se selecciona la opción Propiedades. En este ejemplo, el
dispositivo físico que se utilizará para la conexión es una Fast
Ethernet PCI Accton EN1207D-TX.
Respecto a los componentes de red que están relacionados con el adaptador, se
dispone del Cliente para Redes Microsoft
(que permite conectarse a dichas redes), el servicio Compartir
impresoras y archivos para redes
Microsoft, y el protocolo
TCP/IP. Si se pulsara el botón
Instalar, se preguntaría qué tipo de componente se desean instalar: un cliente,
un servicio o un protocolo. Después se mostrarían los componentes disponibles
de ese tipo, para seleccionar el que interesa.
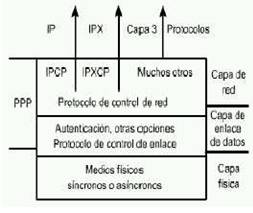
3. Para
ver y/o cambiar las propiedades de TCP/IP, se selecciona y se pulsa el botón
Propiedades, con lo cual aparece la ventana que se puede ver abajo.
Fundamentalmente, en esta pantalla se pueden
decidir dos cosas:
• Si la dirección IP se obtiene
de forma automática (de un servidor DHCP), o si se indica de forma manual
(junto con la máscara de subred y la puerta de enlace predeterminada).
• Si se obtiene la dirección de
los servidores de DNS de forma automática (de nuevo, de un servidor DHCP) o si
se indican de forma manual las IP de los servidores DNS primarios y
secundarios.
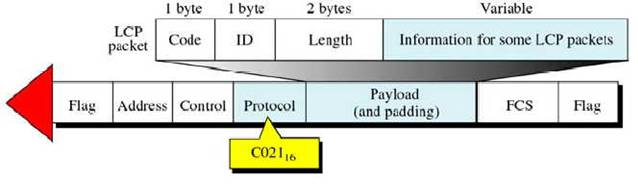
4. En
este ejemplo, se ha decidido indicar IP de forma manual, por lo que no se pueden
pedir los servidores DNS a ningún servidor DHCP, y se tendrá que indicarlos
manualmente si se desea hacer uso de ellos.
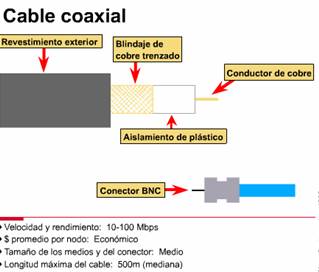
5. Pulsando
en el botón Avanzadas de la pantalla anterior, se accede a una configuración
más detallada de las opciones de TCP/IP.
En esta pantalla se podría indicar más de una IP
y puerta de enlace predeterminada para un misma tarjeta de red.

6. En
esta pestaña se pueden indicar los servidores de DNS que se quieren usar, y, en
el caso de ser más de uno, su orden de preferencia.

7. Pulsando
en Agregar de la pantalla anterior, se puede añadir la IP de un servidor de
DNS.

8. En la
pestaña WINS se puede, como en el caso anterior, indicar las IP’s y el orden de
preferencia de los servidores WINS de la red que se quiere usar.
Pulsando en el botón Aceptar de esta pantalla y
de la que aparece a continuación en el PC, se confirman los cambios en las
propiedades de TCP/IP.
Es probable que se pida el CD de Windows 2000
Profesional y que se reinicie el equipo tras estos cambios.

Con esta configuración de red, gracias al
servicio Compartir impresoras y archivos para redes
Microsoft, se puede hacer uso de recursos compartidos de
otras máquinas de la red y permitir que
ellas hagan uso de los recursos que se
compartieron. Veamos cómo se definen los recursos compartidos de una máquina.
PARA COMPARTIR RECURSOS DE
DISCO
1. En el
icono Mi PC, se pulsa con el botón derecho del ratón sobre la unidad de disco o
carpeta que se desea compartir. En este caso, por ejemplo, se selecciona el
disco C. En Windows 2000, todos los discos están compartidos de forma oculta
(carácter $ al final del nombre de recuso compartido).

2. Pulsando
en el botón de Nuevo Recurso compartido, el sistema pide su nombre, si hay
límite de usuarios del recurso, y los permisos de los usuarios en el recurso.
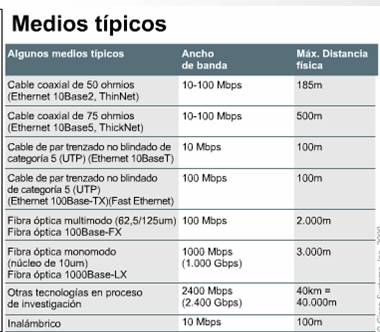
3. Al
pulsar en el botón Permisos, se puede indicar para los distintos usuarios de la
red, que permisos pueden tener sobre el recurso que se va a crear. Tras pulsar
el botón Aceptar en las pantallas que siguen, el recurso aparece en Mi PC como
compartido (el icono del disco duro aparece con una mano debajo).
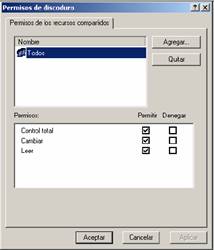
PARA COMPARTIR IMPRESORAS
1. De
forma similar a los recursos de disco, se pueden compartir las impresoras que
se encuentren conectadas físicamente a un PC.
Para ello, se entra en Inicio
– Configuración –
Impresoras, y pulsando con el botón
derecho sobre la impresora compartir, se selecciona la opción Compartir.
En esta pestaña. Se Selecciona la opción Compartida
como y se le da un nombre de recurso compartido.
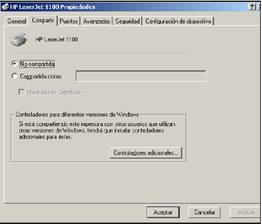
2. En la
pestaña Avanzadas se pueden indicar algunas características de la impresora,
pudiendo, por ejemplo, restringir su uso a ciertas horas del día.

3. En la
pestaña Seguridad se puede restringir quienes pueden hacer uso de la impresora
compartida y qué tipo de derechos tienen sobre ellos. Al pulsar el botón
Aceptar, los cambios realizados se activan.

Además de compartir recursos, y dado que la red
de Windows es una red de igual a igual (Peer-to Peer), también se pueden
consumir recursos compartidos de otras máquinas de red.
USO DE RECURSOS COMPARTIDOS DE
DISCO
1. En el
Escritorio, se hace doble clic en Mis Sitios de
Red, y, a continuación, en el icono Toda
la Red. Tras esto, se selecciona el enlace Contenido
completo de la red, con lo cual
aparecen todos los Dominios NT y grupos de trabajo de Windows que el PC ha sido
capaz de encontrar.
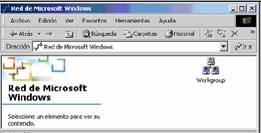
2. Al
hacer doble clic sobre el grupo de trabajo, en este caso, Workgroup, aparece la
lista de equipos que pertenecen al mismo.

3. Al
hacer doble clic sobre el equipo que tiene los recursos de disco que se quieren
usar, en este caso, Mercurio, muestra la lista de recursos que la máquina
comparte.

4. Si se
quiere usar el recurso de disco Drivers, se pueden hacer dos cosas: o hacer
doble clic sobre él, abrirlo y leer el archivo necesario, o pulsar sobre él con
el botón derecho y seleccionar Conectar a
unidad de red, con lo cual se podría tener
el recurso compartido directamente accesible desde Mi PC. Se puede indicar en
este diálogo si se desea que se conecte al recurso en cada reinicio de la
máquina.

USO DE IMPRESORAS COMPARTIDAS
1. Los
pasos del 1 al 3 de este proceso son iguales para usar una impresora compartida
que para usar un recurso de disco. La diferencia radica en que para poder
usarla hay que tener los drivers instalados. Windows permite que, si el sistema
operativo de la máquina que comparte y el sistema operativo de la máquina
cliente son el mismo, los drivers se instalen de forma automática si el cliente
no los tiene. Si los sistemas operativos son distintos, pero el del servidor es
Windows 2000, se pueden dejar almacenados en él los drivers de la impresora
para otros sistemas operativos, de forma que se instalen automáticamente cuando
se selecciona la impresora a utilizar.
Como ocurría con los discos, si se pulsa con el
botón derecho sobre la impresora que se quiere utilizar, se puede seleccionar Conectar,
y dejarla conectada al equipo permanentemente.

CONFIGURACIÓN DE RED PEER TO
PEER EN LINUX
El sistema operativo Linux proporciona una interfaz virtual para
enmascarar u ocultar las complejidades del hardware de comunicaciones. Los
usuarios y aplicaciones utilizan estas abstracciones o interfaces para enviar y
recibir datos, despreocupándose de las particularidades físicas.
Existen diferentes interfaces de red, en función de su uso y la
tecnología empleada. Las más utilizadas comúnmente:
- lo: localhost o
interfaz de loopback. Se utiliza para referirse a uno mismo. Esto es,
cuando se quiere establecer una conexión de red a uno mismo sólo se tiene
que conectar con este interfaz y todo lo demás se realizará normalmente.
Por convenio tiene la dirección IP 127.0.0.1.
- ppp: peer-to-peer
protocol, o protocolo de conexión punto a punto. Cuando se hace una
conexión mediante un modem al proveedor de Internet, se establece un
enlace punto a punto con él. Éste será el interfaz de red por el que
típicamente se transmitirán los datos que se deseen cuando se esté
conectado a una red por modem.
- eth0: interfaz Ethernet.
El número 0 indica que es el primer interfaz de red instalado, si se
tuviéran varios interfaces de red Ethernet se llamarían eth1, eth2...
Cuando se conecta a una LAN (Local Area Network) que utilice Ethernet (la
mayoría de los casos), las comunicaciones se transmitirán por este interfaz.
El primer factor que se tiene que tomar en cuenta para la
configuración de un interfaz de red Ethernet en Linux es el modelo de la
tarjeta Ethernet de que se dispone. Existen muchas distribuciones que ahorran
conocer esto, pero se va a poner el peor de los casos: no se dispone de ningún
asistente para instalar la tarjeta y no la hemos comprado nosotros mismos. A
pesar de que esto pueda parecer un verdadero reto, con un par de trucos se
podrá salir de este embrollo fácilmente.
Lo primero en lo que se deberá fijar es en si es una tarjeta EISA o
PCI. Si el sistema Linux es un ordenador medianamente nuevo, casi sin lugar a
dudas se tratará de una tarjeta PCI, pero si estamos en un 386, 486 o primeras
versiones de Pentium, hay bastantes posibilidades de que sea una EISA. Lo mejor
de todo es quitar la tapa del ordenador y mirar a dónde está conectada la
tarjeta: si es un conector alargado, de unos 13 cms y típicamente negro, se
tratará de un slot EISA; si por el contrario es un conector más pequeño, de unos
8 cms de largo y normalmente blanco, es un slot PCI.
Una vez hecha esta comprobación, se deberá cargar el módulo que dé
soporte a esta tarjeta. Si se trata de una tarjeta EISA, se intentará cargar el
módulo para tarjetas "NE2000 compatibles" ("NE2000/NE1000
support", tener cuidado de no elegir NE2000 pci). En el caso de ser una
tarjeta PCI, lo normal es que se disponga del chip 8029 si son de 10 Mbps o el
8139 si son de 100 Mbps.
Para probar el módulo y ver si el sistema reconoce la tarjeta se hará
uso del comando "modprobe". Con él se probará si el módulo es
adecuado. La sintaxis para cargar el módulo (desde una shell de root) necesario
para una tarjeta pci con el chip 8139 (100 Mbps):
# modprobe rtl8139
8139too Fast Ethernet driver 0.9.18a PCI: Found IRQ 11 for device 00:0c.0 PCI: Sharing IRQ 11 with 01:00.0 eth0: RealTek RTL8139 Fast Ethernet at 0xda801000, 00:c0:26:a0:7f:fc, IRQ 11 eth0: Identified 8139 chip type 'RTL-8139B'
De esta manera se ha cargado el módulo para la
tarjeta PCI y el sistema ha devuelto un mensaje confirmando que ha encontrado
la tarjeta en la IRQ 11. Si el sistema indica algún error, se deberá asegurar
de que ese es el módulo adecuado para la tarjeta o probar otro similar. Para
una tarjeta a 10 Mbps, en lugar de cargar ese módulo, se cargaría normalmente
el módulo "ne2k-pci".
Ahora cuando la tarjeta es EISA. En principio el proceso es muy
similar, si bien habitualmente hay que especificar a mano la IRQ y la IO
Address que utilizará la tarjeta. Para la gran mayoría de las tarjetas de red
EISA, se podrán utilizar los valores io=0x300 y irq=3, ó io=0x340 y irq=5
(consultar el manual de la tarjeta si se puede). esto sería:
# modprobe ne io=0x300 irq=3 NE*000 ethercard probe at 0x300: 00 c0 26 80 15 93eth0: NE2000 found at 0x300, using IRQ 3.
Ya se tiene instalado el módulo de la tarjeta, se va a comprobar que
se ha cargado correctamente. Para ello se utiliza el comando "lsmod"
que muestra un listado de los módulos cargados:
# lsmod
Module Size Used by serial 19564 1 (autoclean)ne 6272 1
8390 6040 0 [ne] unix 10212 89 (autoclean)
En esta lista se puede observar como el módulo
"ne" ha sido cargado correctamente.
Después de haber resuelto todas las complicaciones a nivel de hardware
se puede centrar ahora en la configuración de la dirección IP, máscaras de red,
servidores DNS, etc. Para proporcionar una dirección IP a la interfaz de red (eth0),
se utilizará el comando "ifconfig":
# ifconfig eth0 192.168.0.3
Así se habrá asignado al interfaz eth0, la IP
192.168.0.3. Si no se define la máscara de red, ifconfig le asignará la que es
propia a esa familia de direcciones IP (en este caso 255.255.255.0, por ser
192.168.0.3 de clase C). Si el administrador de redes ha establecido subredes y
se debe usar una máscara distinta a la estándar, se podrá indicar en el comando
ifconfig, por ejemplo:
# ifconfig eth0 192.168.0.3 netmask 255.255.244.0
La interfaz de red ya tiene IP y podrá acceder a todos los equipos de
su misma red, pero si quiere acceder a equipos de redes diferentes, necesitará
establecer una dirección de pasarela (gateway) que la comunique con otras
redes. Para fijar esta dirección de pasarela, se hará uso del comando
"route":
# route add default gw 192.168.0.1
Es decir, se añade una ruta diciendo que el gateway
o pasarela por defecto será la IP 192.168.0.1. Todas las peticiones a IP’s que
no estén en la red, se harán a través de esa pasarela.
Después de configurar la IP y la pasarela por defecto, se estará en
condiciones de llegar a cualquier IP a la que de acceso dicha pasarela. En este
caso, los ejemplos de este artículo han servido para configurar uno de los
ordenadores de una pequeña LAN doméstica. A todos se les ha asignado una IP
inventada (en este caso 192.168.0.*), y el router ADSL tiene como IP interna
192.168.0.1. Así, toda petición que no sea a otro ordenador de la casa, se
pedirá al gateway por defecto (192.168.0.1), y él (el router ADSL) lo
encaminará hacia fuera (Internet). Para probar si se ha llegado desde nuestra
máquina a otra máquina a través de la red, se suele utilizar el comando
"ping":
# ping 192.168.0.2
PING 192.168.0.2 (192.168.0.2): 56 data bytes 64 bytes from 192.168.0.2: icmp_seq=0 ttl=255 time=0.7 ms 64 bytes from 192.168.0.2: icmp_seq=1 ttl=255 time=0.4 ms 64 bytes from 192.168.0.2: icmp_seq=2 ttl=255 time=0.4 ms --- 192.168.0.2 ping statistics --- 3 packets transmitted, 3 packets received, 0% packet lossround-trip min/avg/max = 0.4/0.5/0.7 ms
Este comando lanzará un paquete ICMP de 64 bytes
continuamente al destino indicado, y verá si el destino responde, indicando el
tiempo transcurrido (time=0.7 ms). Si no se detiene con Control+C, estará
indefinidamente lanzando paquetes ICMP y esperando su respuesta.
Lo único que falta para terminar de configurar correctamente la
conexión Ethernet es establecer quién será el servidor de nombres DNS. Para
ello es necesario editar dos ficheros:
- /etc/host.conf
- /etc/resolv.conf
El primero de ellos indica cuál será la fuente de
las correspondencias dirección URL <-> dirección IP, ya que esta
traducción puede hacerse preguntando a un servidor DNS o utilizando un fichero
(/etc/hosts) que tenga esas correspondencias. Normalmente lo que se hace es
utilizar ambas cosas, servidor y fichero, y poner en el fichero sólo las
direcciones locales que no se preguntan al DNS. En el fichero /etc/resolv.conf
se indicarán las direcciones IP de los servidores DNS. Unos ejemplos muy
simples de lo que podría ir en cada uno de estos ficheros:
# cat /etc/hosts
127.0.0.1 localhost # cat /etc/host.conforder hosts, bind
# cat /etc/resolv.confnameserver 194.179.1.100
nameserver 194.179.1.101
En el primer fichero (/etc/hosts) únicamente se
tiene la correspondencia entre nombre y dirección IP para 127.0.0.1, es decir,
localhost. El resto se preguntará al servidor o servidores DNS. En el segundo
fichero (/etc/host.conf) se indica cuál será el orden para preguntar acerca de
direcciones IP. En este caso primero se mirará el fichero hosts (/etc/hosts) y
posteriormente se preguntará a los servidores DNS (bind). En el tercer fichero
se indica qué servidores DNS se utilizarán. El orden influye, por lo que
194.179.1.100 será el servidor DNS primario, y 194.179.1.101 el secundario.
Ya está, si todo ha ido bien, el navegador encontrará las páginas que
se soliciten, se podrás conectar a servidores ftp, pop3, etc. Para comprobarlo,
se va a ver si se llega con un ping a www.linux.org, por ejemplo:
# ping www.linux.org
PING www.linux.org (198.182.196.56): 56 data bytes 64 bytes from 198.182.196.56: icmp_seq=0 ttl=234 time=261.1 ms 64 bytes from 198.182.196.56: icmp_seq=1 ttl=234 time=257.9 ms 64 bytes from 198.182.196.56: icmp_seq=2 ttl=234 time=255.0 ms 64 bytes from 198.182.196.56: icmp_seq=3 ttl=234 time=258.5 ms 64 bytes from 198.182.196.56: icmp_seq=4 ttl=234 time=257.1 ms --- www.linux.org ping statistics --- 6 packets transmitted, 5 packets received, 16% packet lossround-trip min/avg/max = 255.0/257.9/261.1 ms
C'est voilà! Pero... quizá alguien se esté
preguntando si es necesario todo esto cada vez que se quiera configurar el
acceso a la red. Obviamente la respuesta a esa pregunta es NO. Veámos que
alternativas se tienen para configurar esto una sola vez y no preocuparse de
ello después:
- editar los ficheros
de sistema necesarios (por ejemplo, en debian: /etc/network/interfaces).
utilizar alguna herramienta de configuración de todo el sistema con
linuxconf.
utilizar algún asistente para la configuración de Ethernet
En función del sistema, convendrá utilizar un
método u otro. Si la máquina Linux es un servidor con pocas cosas instaladas,
lo mejor será editar a mano los ficheros correspondientes, para evitar instalar
asistentes y librerías innecesarias. Si por el contrario se está ante una
estación de trabajo Linux con KDE, un entorno gráfico y amigable y se siente
cómodo así, se puede evitar trastear con ficheros de texto y utilizar los
asistentes para la configuración.
Antes de cualquiera de las anteriores opciones, algo estrictamente
necesario es instalar de forma permanente el módulo que se cargado previamente
para instalar nuestra tarjeta Ethernet. Con modprobe se instala sólo como
prueba y la próxima vez que se arranque el sistema no se cargará esa
configuración. Para evitar esto, se deberá solicitar que se cargue el módulo
durante el proceso de arranque. Una vez más se tienen las dos opciones típicas:
- modificar los
ficheros de configuración.
- utilizar un asistente
para configurar los módulos.
Si se opta por la primera opción, se deberá
modificar el fichero /etc/modules.conf. Es bastante sencillo, pero por
comodidad es preferible utilizar "modconf", un asistente para
seleccionar los módulos que se cargarán con el arranque del sistema. Al
ejecutar modconf, se muestran los posibles módulos que se pueden cargar
ordenados por categorías basta con indicar cuál se quiere que se cargue o se
descargue y salir, para que el propio asistente modifique convenientemente el
fichero /etc/modules.conf.
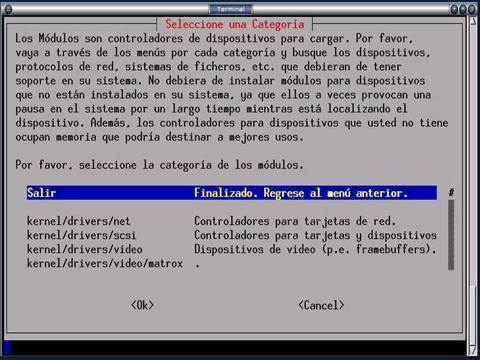
Figura modconf, un asistente
para la gestión de los módulos del kernel.
Después de asegurarse que el módulo correcto correspondiente a la
tarjeta de red se cargará durante el arranque del sistema, se editarán los
ficheros necesarios para que todo esté configurado desde el arranque. En
función de la distribución que se utilice habrá que modificar unos ficheros u
otros. Normalmente todos están en /etc/ y tienen nombres como networks,
networking, etc. En el caso concreto de debian, por ejemplo, todo está
almacenado en /etc/network/interfaces:
argon:~ cat /etc/network/interfaces
# /etc/network/interfaces -- configuration file for ifup(8), ifdown(8) # The loopback interface # automatically added when upgradingauto lo
iface lo inet loopback # The internet interface
# automatically added when upgrading auto eth0 iface eth0 inet static address 192.168.0.3 network 192.168.0.0 netmask 255.255.255.0 broadcast 192.168.0.255 gateway 192.168.0.1
Su contenido es bastante sencillo de explicar: se
configuran dos interfaces, lo y eth0. El interfaz de loopback (lo) no necesita
ningún tipo de parametrización, mientras que el interfaz de red (eth0) necesita
una serie de parámetros, como su dirección IP (address), red a la que pertenece
(network), máscara de subred (netmask), dirección de broadcast (broadcast) y
puerta de enlace (gateway). Si todo esto está bien configurado se podrán
utilizar los scripts "ifup" y "ifdown" para habilitar o
deshabilitar un interfaz en concreto:
argon:~# ifdown eth0 argon:~# ifup eth0eth0: Setting half-duplex based on auto-negotiated partner ability 0000.
Esto puede parecer un poco confuso, por lo que quizá se prefiera
utilizar un asistente algo más elaborado. Si el sistema tiene Linuxconf
instalado, se podrán configurar los interfaces de red en su apartado
"Networking", tal y como muestra la figura:

Figura Linuxconf permite configurar de forma sencilla los
interfaces de red.
Puede darse el caso de que el sistema no funcione bajo la supervisión
de un asistente de configuración centralizado como pueda ser Linuxconf, y quizá
se prefiera utilizar asistentes específicos para la configuración de red. Con
ello se evitará editar los ficheros del sistema o perderse entre las
configuraciones de todos los elementos de la máquina Linux.
Un ejemplo muy sencillo de lo que podría ser un asistente de este tipo
es "etherconf", que mediante unas simples preguntas ayuda a
configurar las interfaces de red:
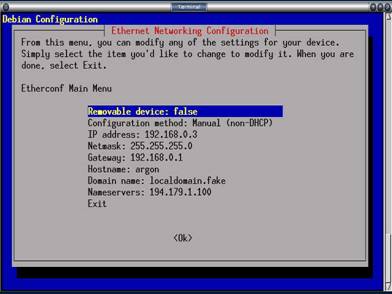
Figura etherconf, un asistente para la configuración de
interfaces de red.
Existen otras opciones mucho más atractivas para los usuarios de
entornos gráficos como "netcfg", o los asistentes propios del gestor
de ventanas:
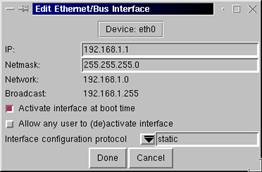
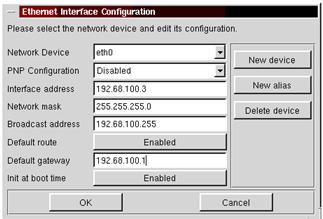
Figura Diferentes opciones para la configuración de los
interfaces de red mediante asistentes. investigacion.html